Setting up Recurring PayPal payments
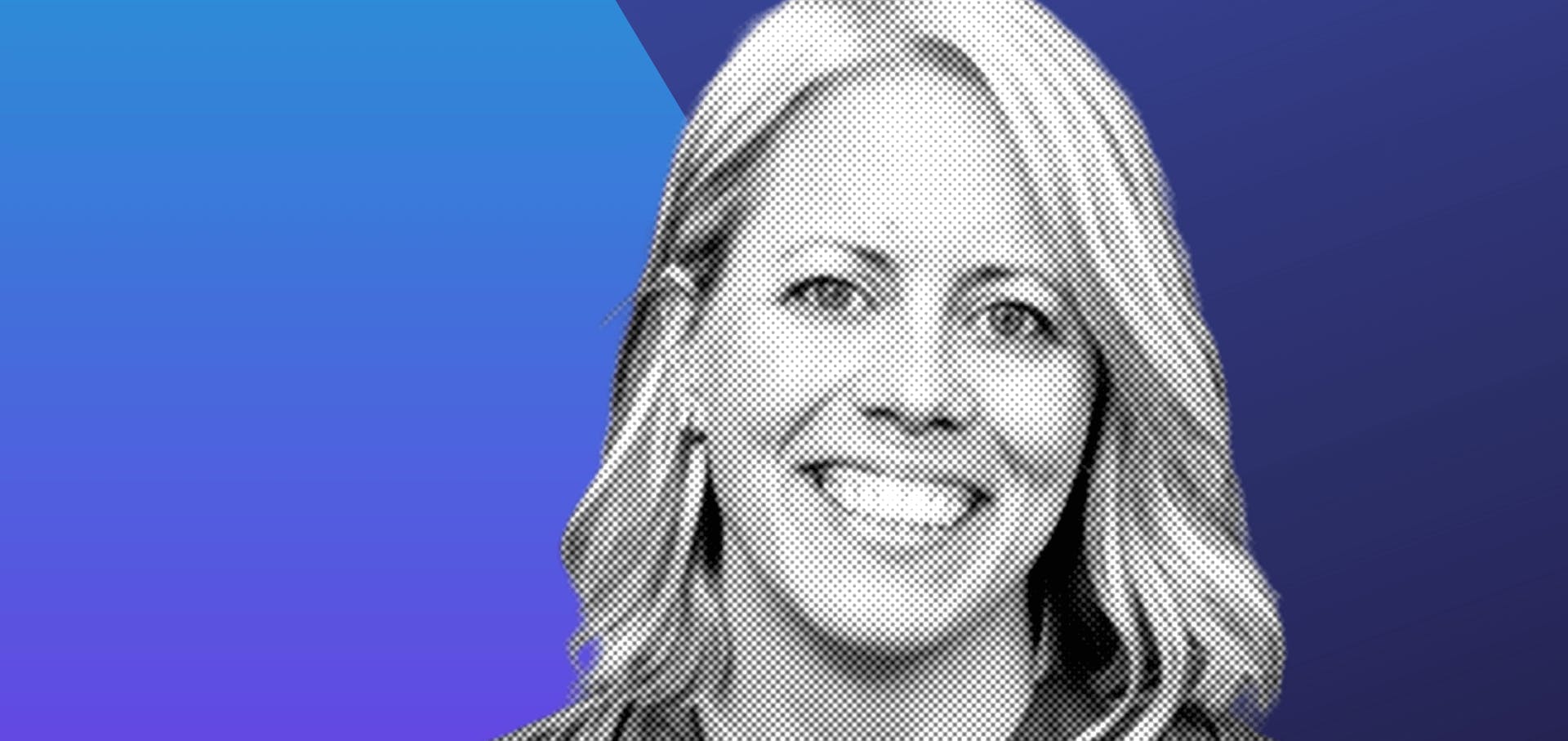
Nicki Lever
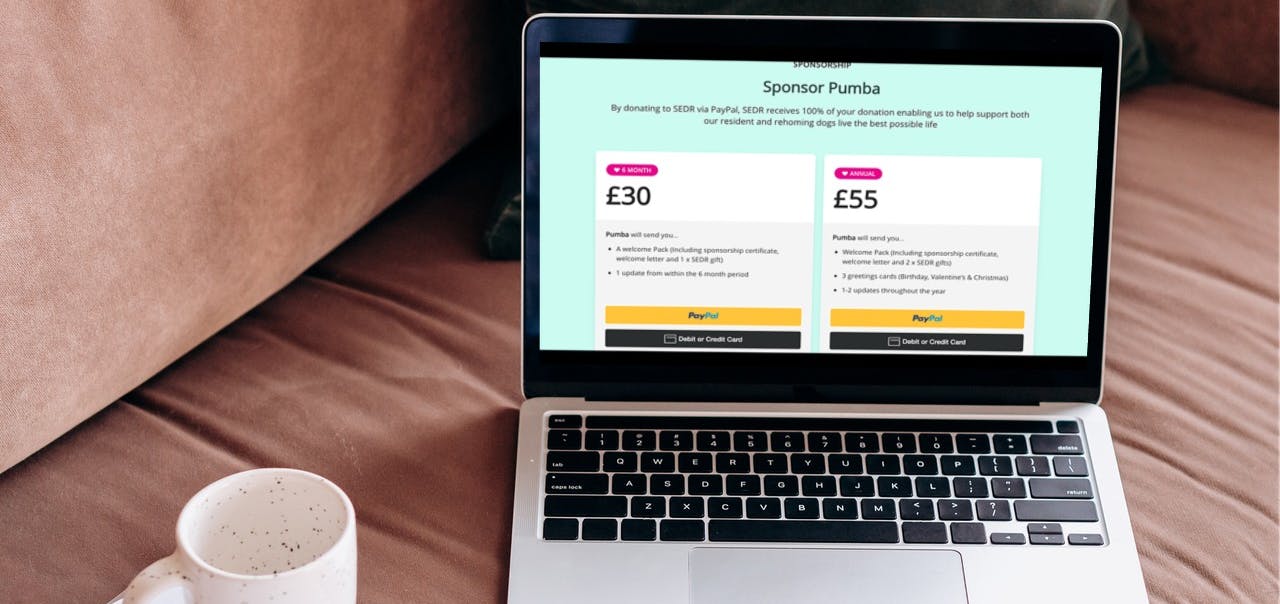
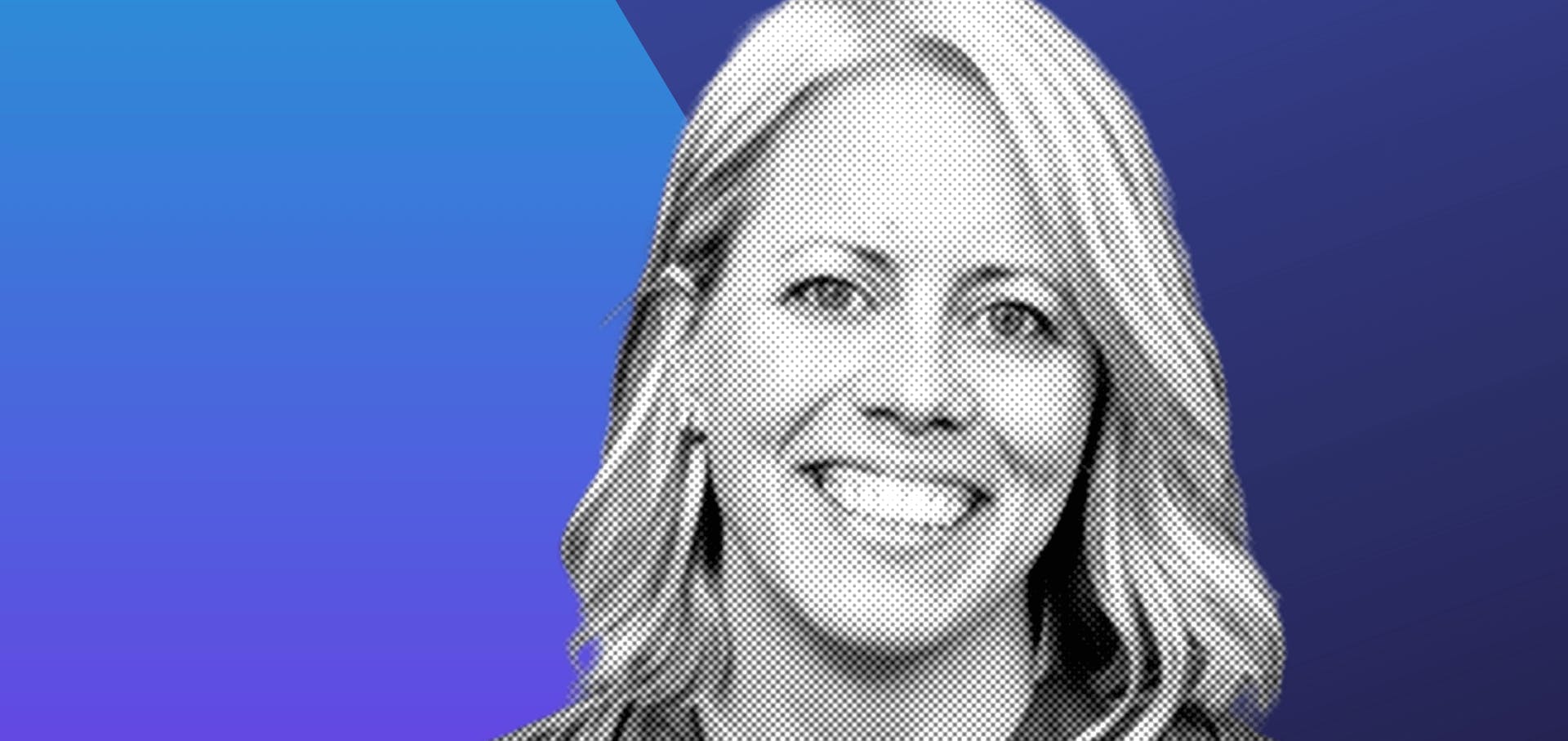
2 min read

Have you been asked to clear your browser cache and not sure where to start? Here's what you do:
Generally, you can use the browser's menu or a keyboard shortcut.
To clear the cache in Google Chrome, you can do the following:
To clear the cache in Edge, you can do the following:
You can also type "edge://settings/clearbrowserdata" in the address bar to clear your cache.
To clear your Safari browser cache, you can do the following:
To clear your browser cache in Firefox, you can do the following:
Clearing your cache can help your browser run faster by removing unnecessary files. The cache temporarily stores parts of websites you visit so they load faster when you visit again. So not only does clearing your cache help your browser run better, but it also helps if you're having trouble loading websites.
It's the simple things, once you know how it's easy.
As with everything in life, things pan out better when you work together. So if you are looking for a website support, updating a Shopify Theme, a fresh out of the box site or support with your Digital Strategy, you've come to the right place. We pride ourselves on our flexibility and honesty.
Why not get in touch?